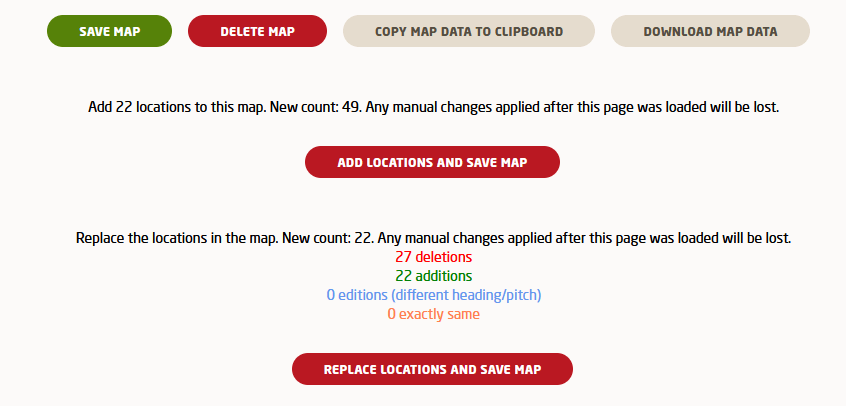Exporting a map
This is documentation for people who do not want to use the GeoGuessr integration script, or who need to use custom export settings. Are you using the userscript? Use these instructions instead.
The map maker is a separate website, so it can't just save your maps to GeoGuessr. Instead, you need to export your map and import it in GeoGuessr using a script.
To export a map, open it in the map maker, and click "Export". You can choose to export the entire map, or only your current selection.
You can download the map in different formats: JSON, CSV, and GeoJSON. JSON is almost always the one you want. You can use GeoJSON or CSV if needed for other tools.
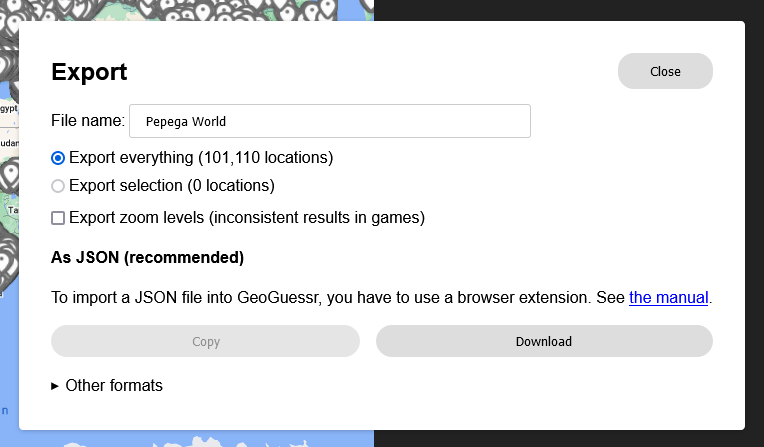
You can optionally export zoom levels for all locations. The effect a zoom level has on the final location depends on the screen resolution and aspect ratio of each player. By not exporting a zoom level, GeoGuessr's default zoom is used. If you export the zoom levels, you can make your locations more zoomed-in than normal. If you are not sure if you need it, do not use it, as for most maps it produces a less enjoyable result.
Publishing the map on GeoGuessr
You now need to import the generated JSON file back to GeoGuessr. GeoGuessr has an import/export feature. This feature adds locations to the map: it does not overwrite them. When working with map-making.app maps, you almost always want to overwrite the locations instead.
To do this, you need to use a browser extension made by community member slashpeek.
-
Install the Tampermonkey extension in your browser: https://www.tampermonkey.net/
-
If you are using Google Chrome, you have to enable "Developer mode" for Tampermonkey. Please follow the instructions here.
-
Install the Copy/paste Geoguessr map data script. Click the blue "Install" button.
-
For the extension to work, you need to have an already-saved map on GeoGuessr. If you are creating a new map, just select 5 dummy locations anywhere in the world in the GeoGuessr map maker and save the map.
-
Go to the edit page for the map, and you should see "Try importing locations from file(s)" at the bottom. Click the button and find your exported JSON file.
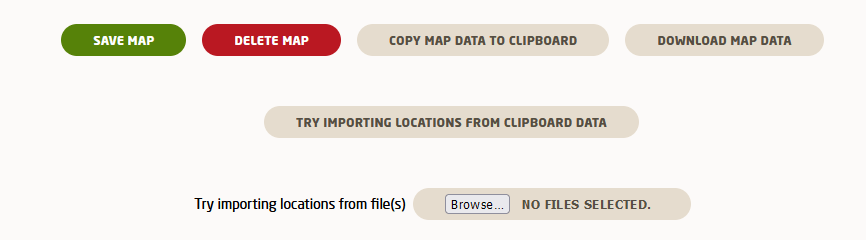
-
Click "Replace locations and save map" to finish the import.