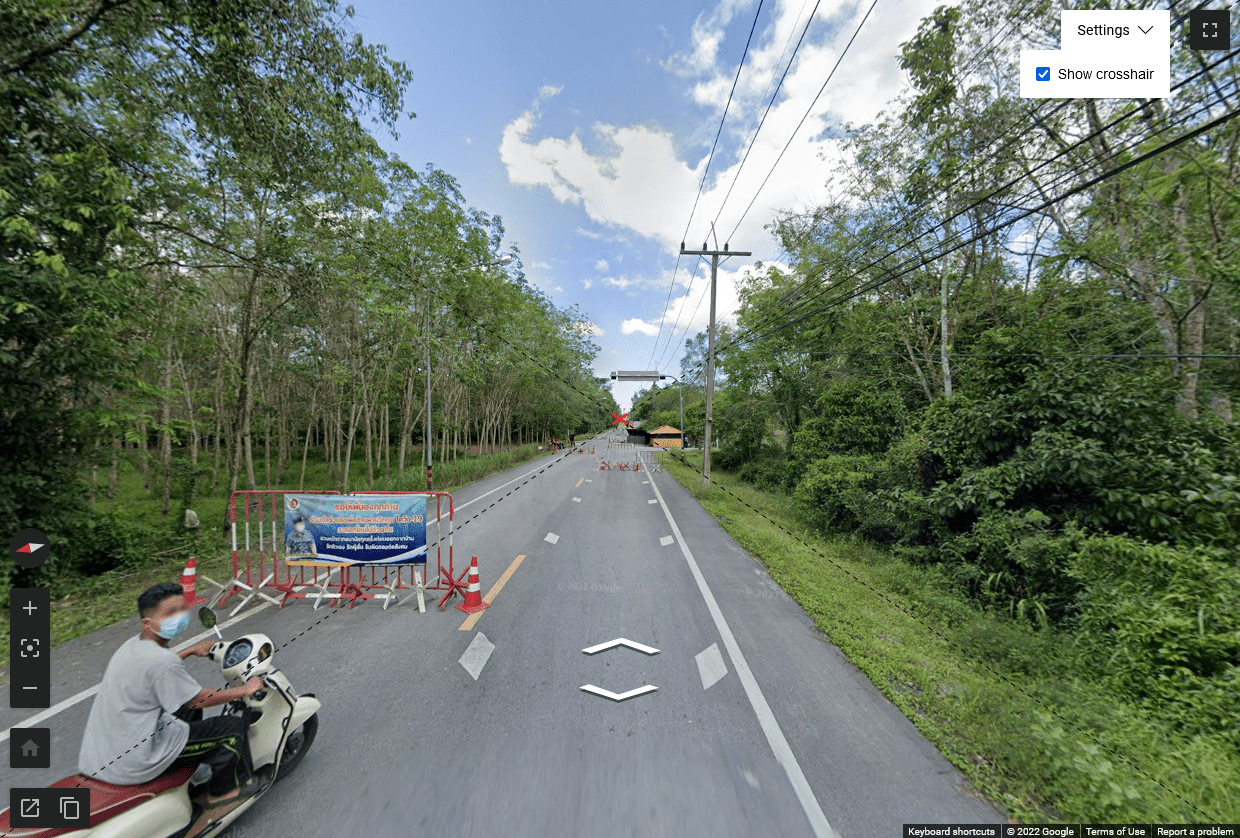The Location Editor
When opening a location, you can view and edit it.
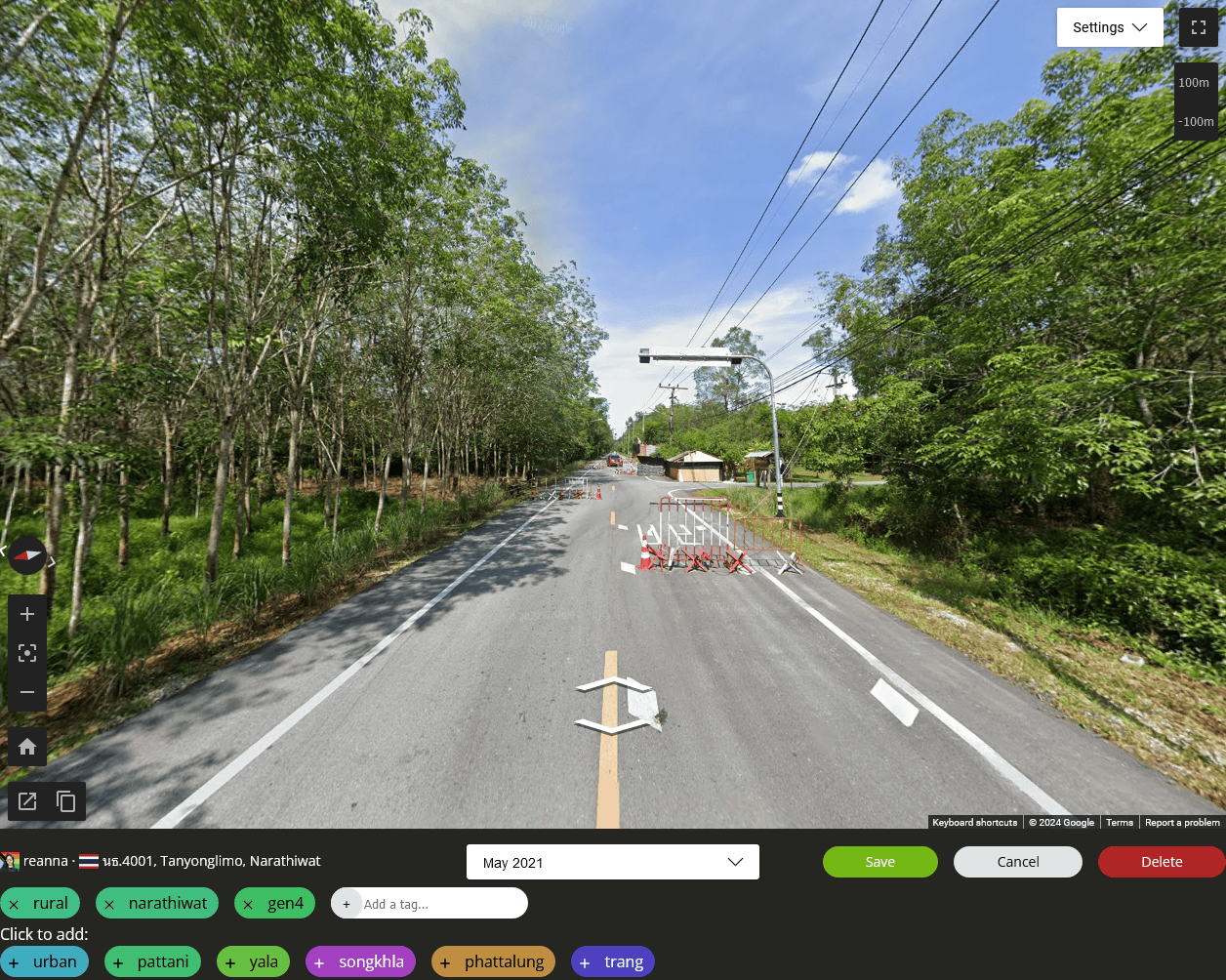
The street view window shows what the round will be like in a game. You can move and pan around in the street view and then click save to update the location.
Below the street view, you can see the description, the coverage date, and the save/delete buttons.

Compass

The compass is similar to the GeoGuessr one. The red arrow of the compass points north.
The little arrows around the compass show where linked panoramas go. Usually these will point along the road. You can click the arrows to point the camera in that direction.
Click the compass itself (or use the N keyboard shortcut) to point straight north. Hold Ctrl while clicking to cycle through the linked panorama directions.
Image date
One of this tool's core features is the ability to select specific coverage dates. This uses a technique called "pano ID", which was discovered by community members. A normal GeoGuessr location stores a coordinate, and then loads an image at that coordinate when you play the game. If someone uploads unofficial coverage or if Google updates the area, those images can be loaded instead of the one you picked while making the map. This is nice in the case of official updates, but less so if a high-quality official image is overwritten by a low-quality third-party image. On the other hand, pano ID locations refer to a single specific image. That allows you to select older images, or images overwritten by low-quality unofficial footage.
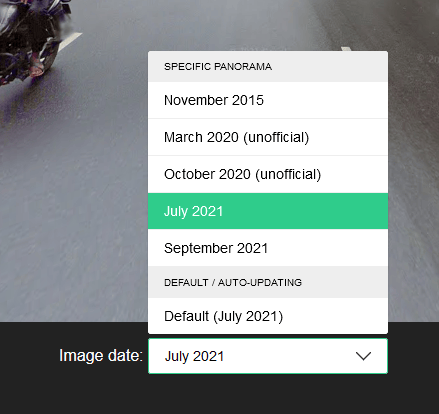
In the image date dropdown, only the final "Default" entry is a coordinate-based location. Selecting any specific date turns the location into a pano ID location. Unofficial coverage is marked with "(unofficial)".
You can use PageUp and PageDown keys to cycle through coverage dates without using this dropdown.
Tags
You can tag locations with anything you want. Many people use tags to track urban/rural distribution, but you can use them to track geographic distribution too. You can also use tags for particularly interesting locations so you can find them again later.

The tags attached to this location are shown on the first line. You can type new tag names into the "Add a tag…" box. Below, there are other tags, that you can quickly add to this location with the + button.
Crosshair
In the Settings menu, you can enable a crosshair to help panning your locations. The crosshair marks the centre of the image, so you can align the camera more precisely along the road, or point it at the horizon, or whatever would make sense for your map.